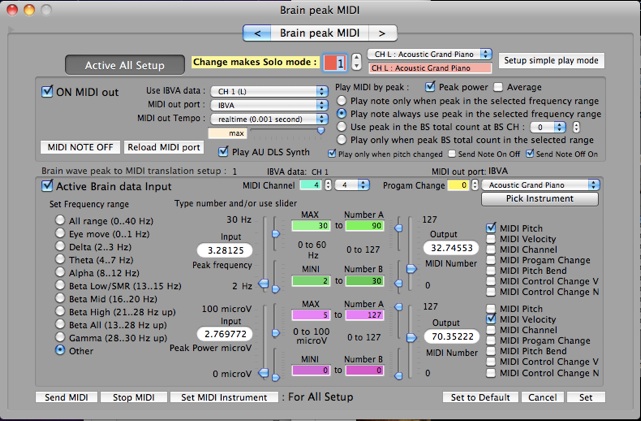3: Play MIDI sound and Brain DJ


3: Play MIDI sound and Brain DJ
It’s easy to connect MAX, GarageBand, other applications and external entities via Apple Core MIDI virtual MIDI port: IAC (Inter Application Communication).
You can create a different setup (1 to 128) for each different IBVA Data channel (1 to 4 and coherence) in the "Brain peak MIDI" and "Brain rhythm MIDI".
Each IBVA Data channel can translate MIDI in different ways and send MIDI to a different MIDI port with different MIDI Out Tempo.
MIDI hardware connection.
To play MIDI sounds via an external MIDI entity, you need to install the USB MIDI driver and connect the external MIDI hardware to your computer. Then you can setup "Audio MIDI Setup" that is in the Application/Utilities folder.
If you want to send MIDI to MAX, GarageBand and other applications via the virtual MIDI port then you don’t need any further setup here.
* Virtual MIDI port:
If you are running the MAX application it will create its own virtual MIDI port. You need to update and/or reload the MIDI port to access this port.
IBVA4 can create its own virtual MIDI port called "IBVA" when you setup in the Preferences "Brain peak MIDI" and/or "Brain rhythm MIDI".
GarageBand does not create its own virtual MIDI port. All MIDI ports connect to GarageBand automatically.
GarageBand always monitors which MIDI ports are connected
To send MIDI from IBVA4 to GarageBand you must select MIDI Out port "IBVA" in the IBVA4 application.
No setup is needed in GarageBand.
3.1: Setup and Run IBVA4 then play MIDI
Setup as 2: Start to show brain wave and Save, Open Brain Note file.
Following shows how to play internal MIDI sound with real time brain wave or play back brain wave data.
You can setup IBVA4 as a live recording mode or open a pre-recorded Brain Note file to play it.
Select menu "BrainVJ / Simple Peak MIDI Play Preset -> Beta Peak - Left Right Piano
Then Automatically shows "Brain peak MIDI" to start play MIDI.
Select different Preset for different play.
Use setup 1 and 2 for this MIDI setup.
Try to change MIDI Instrument click "Pick Instrument" in the "Brain peak MIDI" window.
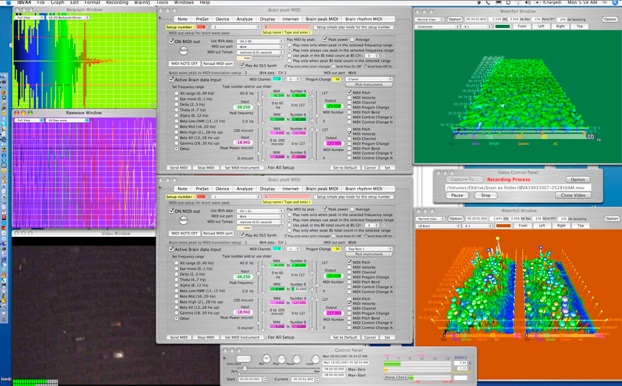
Waterfall Window shows left and right peaks.
Two Brain peak MIDI window is for setup 1 and 2 which is connected left and right brain wave peaks to play MIDI.
3.2: "Brain peak MIDI" Preferences
Open Preferences; click "Brain peak MIDI".
Current "Setup" is for NO 1: Maximum 128 different ways to set all of the windows information. And information will be stored into a Brain Note file, when you save a file.
To change the Setup number type the number in the setup number field, use the setup stepper or use the popup menu.
Type the name in to the Setup name field then press the 'Enter' key to create the name of this setup, it will show it in the Setup popup menu.
Turn ON "Play AU DLS Synth".
Turn ON "ON MIDI out".
Then start playing MIDI sounds, Tempo 120 is the default setup. To change the Tempo use the slider, or type a number in the Tempo field or popup menu.
To change a MIDI Instrument click "Pick Instrument" or type a number in the Program Change field, use the stepper or popup menu.
Move the slider for "Peak frequency" to test the input peak frequency translation to MIDI Pitch number as the output sound changes.
Translation adjustment can be made by typing a number in the MAX, MINI frequency field and Number A, Number B field or use the slider to setup the number.
The default play peak mode is "Play note only when peak is in the selected frequency range".
The Input slider range is between 0 and 60 Hz. MINI and MAX allow you to play peak within the frequency range and you can adjust to select "Set Frequency range" or type a number in the MAX and MINI frequency field or use the slider to setup a number.
MIDI play changes happen only when the input slider range is in this MAX and MIN range.
Move the slider and see how translation changes happen.
When you select "Play note - always use peak in the selected frequency range". The Input peak frequency sliders range will change depending on how you "Set Frequency range" or by typing a number in the MAX and MINI frequency field or by using the slider to setup a number.
Then by moving the slider for "Peak frequency" you can test input peak frequency translation to MIDI Pitch number, as it will output MIDI sound changes.
Turn ON "Active Brain data Input" to start translating the actual brain wave peak data into MIDI Notes.
Start to play MIDI with brainwave peak frequency and power. If peak power input is too low, you need to adjust the MAX power number to a lower value.
Select "Play only when pitch changed" will set MIDI output changes to happen only when the brain wave peak frequency changes.
Try different "Tempo", "Program Change = Instrument", "Set frequency range" to play MIDI sound.
This way there is no need to connect any external device to your Mac.
If you like to play external devices then select them by the menu option "MIDI out port" popup.
You can select "Use IBVA data" to CH 1 or CH 2 or Coherence in this popup menu to select a peak.
When you use Coherence you need to select peak mode to "Use peak in the BS total count at BS CH:" or "Play only when peak BS total count is in the selected range".
Because Coherence number changes as 0 to 100 % it is very different way than the peak power changes. You need to use the Brain switch (BS) function.
See 11: New Brain Note, 13: Brain switch mixer setup, 14: Brain SW inspector for this function detail.
• When you select "Active Brain data Input", peak frequency field number and slider will change automatically, but not necessarily always!
• But still MIDI continuously plays. To see always the number and slider change you will need to set "MIDI out Tempo" to real-time.
* If you keep continue to play the same MIDI note for a long time, the internal sounds from the Mac will stop. Sending MIDI to external device will continue.
* When using internal Mac MIDI sounds (AU DLS synth), the MIDI Channel works 1 to 16. Each MIDI Channel can be setup for a different Instrument; this means maximum 16 different instruments can be played from the internal Mac as MIDI sounds. MIDI Channel 10 works for Drum play.
3.3: Brain DJ sample
BrainDJ sample folder is inside IBVA4 folder.
MK1 : Garageband file
AlphaInTheCropCircleMK : IBVA4 file
BrainDJ.jpg : screen image file
Readme : this file
A: setup GarageBand
1: run MK1
2: select track 2 (BS2Left)
then select popup menu
AUBrainBS2 -> Pres 0: LCH Count-Gain
3: select track 3 (BS3Left)
then select popup menu
AUBrainBS3 -> Pres 0: LCH Count-Gain
4: select track 4 (BS4Left)
then select popup menu
AUBrainBS4 -> Pres 0: LCH Count-Gain
5: select track 1 ( need to select this track for play live MIDI )
6: then play ( use play button )
7: can you get track 2, 3 and 4 play ? (can see level indicator move)
in case play sound ok then Garageband setup is ok.
then
B: IBVA4 setup
1: run IBVA4
2: open AlphaInTheCropCircleMK
GarageBand ask to have new MIDI port ( that from IBVA4 ) then click ok.
then all setup is done for IBVA4.
Click Loop in the Control Panel makes loop brain data playback.
All setup is done, now brain DJ start.
What happen and how to play is :
1: track 1 MIDI play from IBVA4 peak MIDI setup.
you can change sound in the Garageband
2: track 2 effect by BS2 Left, track 3 effect by BS3 Left, track 4 effect by BS4 Left.
open BrainVJ/Brain Switch Mixer Setup window shows how BS2..BS4 count changes happen. Bar graph works like sound slider for each sound track.
is this ok ?
In case you like to use coherence, etc, this is the way to setup.
For track, 3 AUBrainBS3 to be controlled by Coherence then select popup menu
-> Pres 8: Coherence Count-Gain
\
then set Brain Switch Mixer Setup window for coherence BS 3 setup.
then check coherence BS3 in the Brain VJ Notification Setup window.
*
Once you have elected to use AU BS’X’ in any of the tracks, you cannot use the same AU BS’X’ in the other tracks. (AUBSX mean AUBrainBS1..AUBrainBS8, AUBrainPeakLeft, AUBrainPeakRight)
*
If you send more than 4 Brain VJ Notification you will find this makes the interactive interface slow down.
When making changes in the Application it is nice to Turn OFF Brain VJ Notifications first ( Apple key “D”). When you have finished editing all your setups it is ok to turn VJ Notifications ON again to reactivate Brain VJ.
*
setup in the IBVA4 can save into brain data file.
but Garageband file needs to re-select Press. number that after open file.
3.0: This page explains how to use "Brain peak MIDI" for a simple way for playing MIDI sounds with brain wave peaks.
Also explains how to use Brain DJ with sample files and GarageBand.
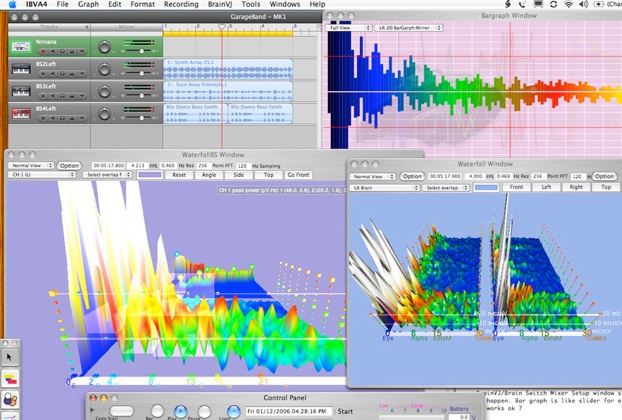
masahiro