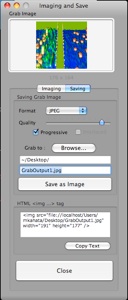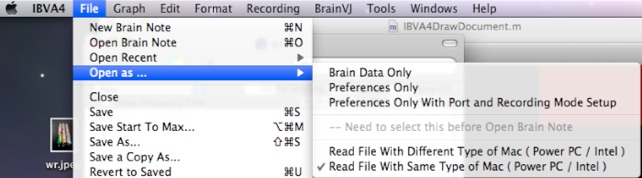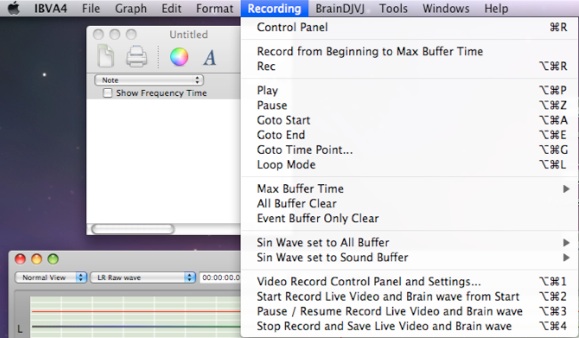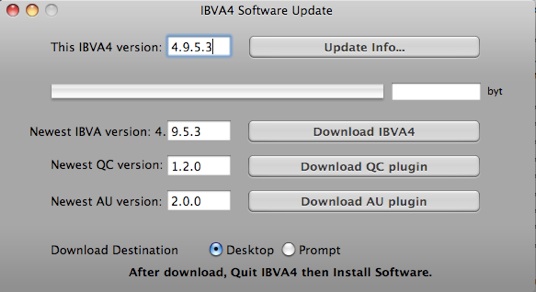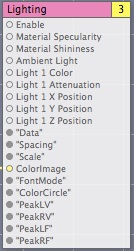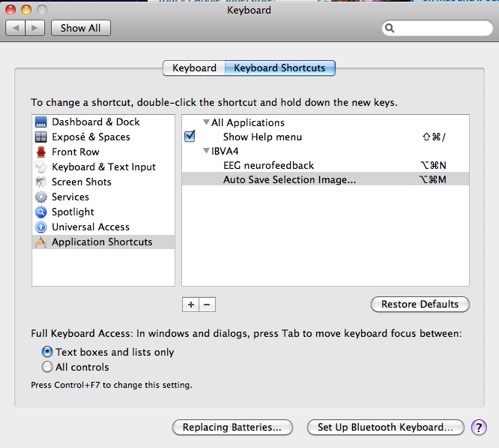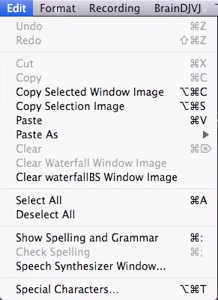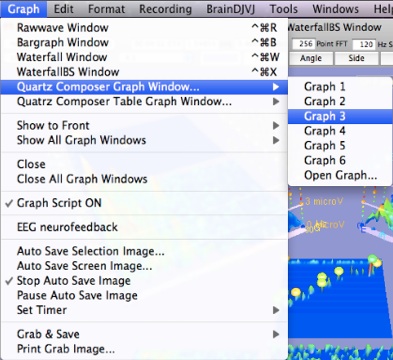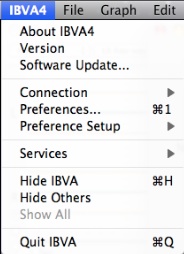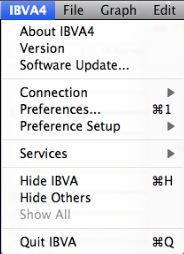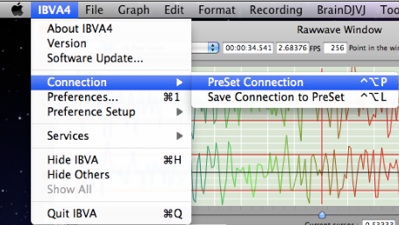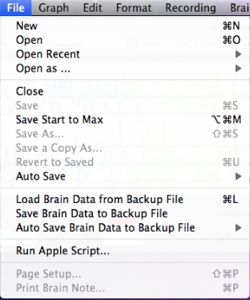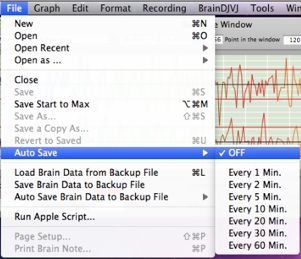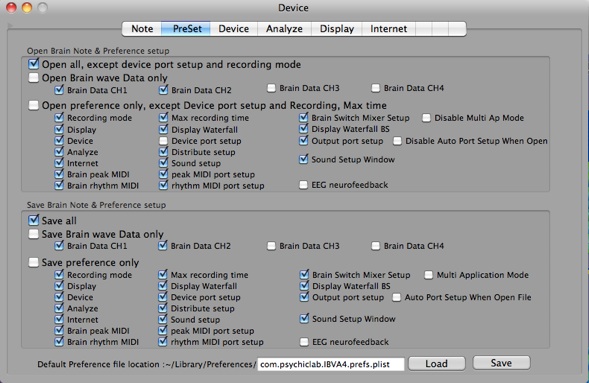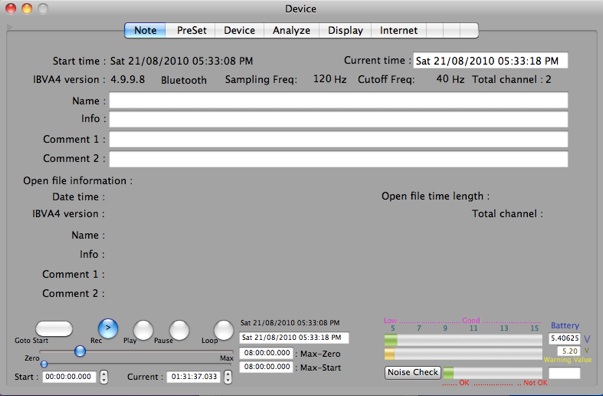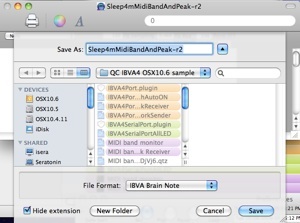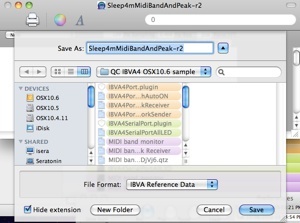4: Menu




















4: Menu
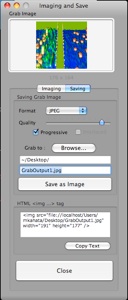
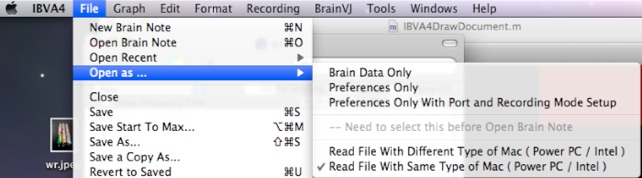
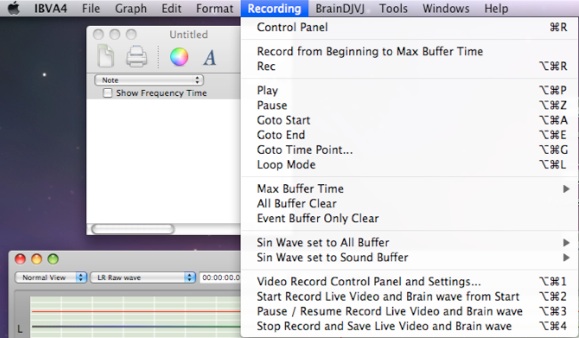
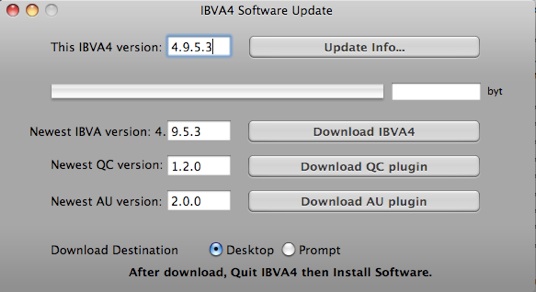
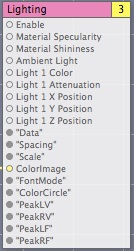
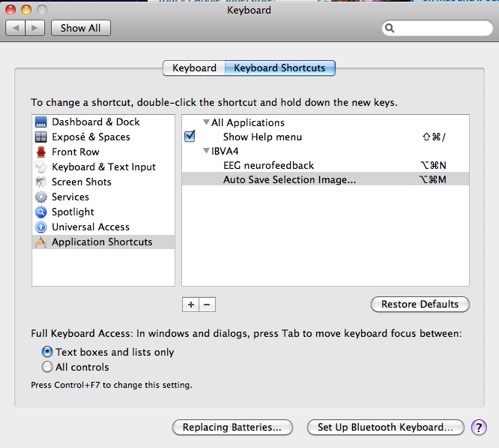
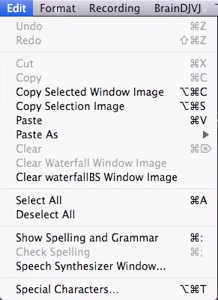
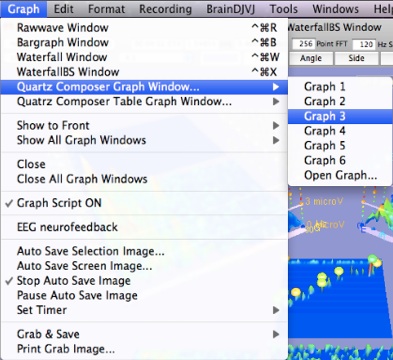
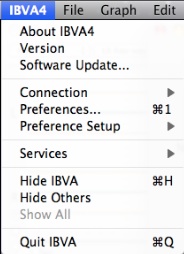
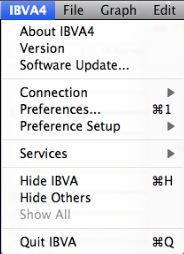
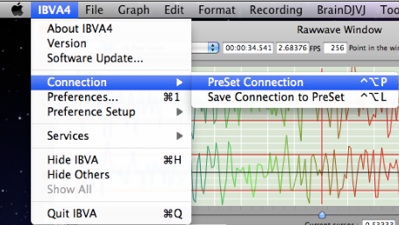
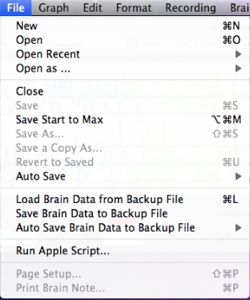
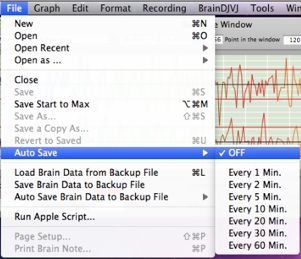
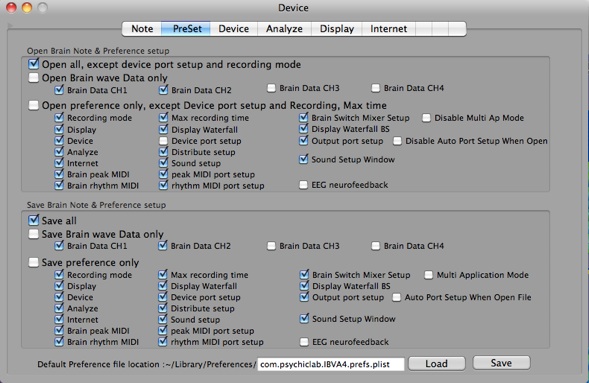

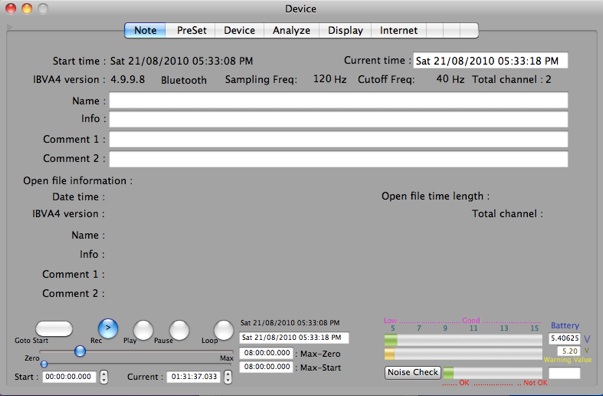

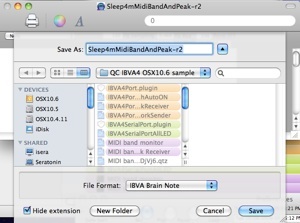
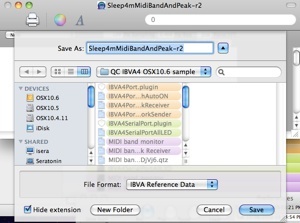
4: Menu




















4: Menu